عندما تتطلع إلى مشاهدة فيلم أو عرض تلفزيوني ، يمكن أن يصبح الأمر مزعجًا للغاية عندما يستمر Netflix في التجمد.
يمكن أن تظهر هذه المشكلة بإحدى الطرق المتعددة:
- يصبح تطبيق Netflix غير مستجيب تمامًا.
- يتعطل فيديو Netflix على شاشة التحميل.
- يتجمد جهازك بالكامل (الكمبيوتر أو الهاتف المحمول أو مشغل الوسائط أو وحدة التحكم في الألعاب).
- الفيديو نفسه يتجمد ، لكن الصوت يستمر في التشغيل.
- يتم تشغيل الفيديو ولكن يستمر في التوقف والتخزين المؤقت.
تؤدي المشكلات المذكورة أعلاه إلى تجميد الفيديو الخاص بك ، ولكن قد تتسبب أشياء مختلفة في حدوثها.
إذا لم تتمكن من تحميل تطبيق Netflix على جهازك على الإطلاق ، فمن المحتمل أن التطبيق نفسه لا يعمل. في هذه الحالة ، اتبع الخطوات لتحري الخلل وإصلاحه في التطبيق نفسه.
سبب تجميد Netflix
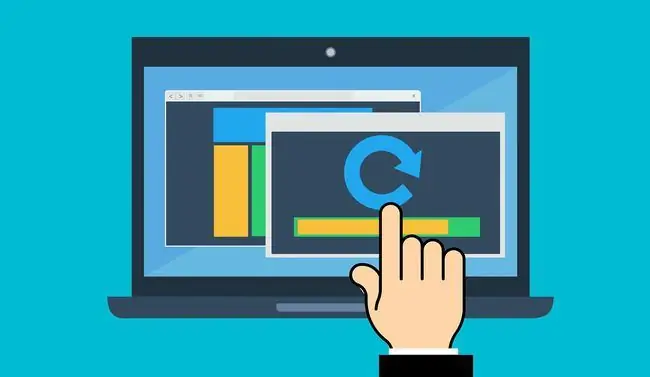
يمكن لبعض الأشياء أن تتسبب في تجميد مقطع الفيديو الخاص بك على Netflix ، ويعتمد ذلك أيضًا على الجهاز الذي تستخدمه.
في معظم الأحيان ، يتعلق الأمر بالبيانات المخزنة على الجهاز التي تحتاج إلى تحديث حتى يعمل تطبيق Netflix بشكل صحيح. ومع ذلك ، في بعض الأحيان يكون مرتبطًا ببرنامج تشغيل قديم ، أو يحتاج نظام التشغيل الخاص بك إلى التحديث.
سنستكشف جميع أسباب تجميد Netflix وكيف يمكنك حلها.
كيفية إصلاح Netflix Freezing على نظامي التشغيل Windows 10 و macOS
استخدم الخطوات التالية لاستكشاف الأخطاء وإصلاحها عندما يتجمد مقطع فيديو Netflix على كمبيوتر سطح المكتب أو الكمبيوتر المحمول.
- أعد تشغيل الشبكة المنزلية الخاصة بك.غالبًا ما تكون مشكلات تحميل مقاطع الفيديو على Netflix ناتجة عن اتصال شبكة سيئ. أعد تشغيل جهاز التوجيه واختبر اتصالك بالإنترنت للتأكد من أنه يمكنك الاتصال بالإنترنت. إذا اكتشفت أنك تواجه مشكلات في الاتصال بالإنترنت ، فاعمل على استكشاف أخطاء جهاز توجيه الشبكة المنزلية وإصلاحها. إذا كان جهاز التوجيه الخاص بك يعمل ، ولكن جهاز الكمبيوتر الخاص بك لا يمكنه الاتصال بالشبكة ، فستحتاج إلى إصلاح الاتصال اللاسلكي بجهاز الكمبيوتر الخاص بك.
-
أعد تشغيل جهاز الكمبيوتر الخاص بك. في معظم الأحيان ، تحدث مشكلات تجميد Netflix بسبب المعلومات التي يجب تحديثها على نظامك ؛ الحل الأسهل هو إعادة تشغيل جهاز الكمبيوتر الذي يعمل بنظام Windows 10 بشكل صحيح أو إعادة تشغيل جهاز Mac.
إذا رأيت أخطاء أثناء إعادة التشغيل ، فحاول بدء تشغيل Windows في الوضع الآمن أو استخدام خيار التمهيد الآمن لنظام التشغيل Mac لاستكشاف هذه الأخطاء وإصلاحها.
-
احذف ملفات تعريف ارتباط Netflix من متصفحك. يعد مسح ملفات تعريف الارتباط أحد أفضل الطرق لضمان مسح جميع معلومات المتصفح بالكامل. أثناء تواجدك فيه ، قد ترغب أيضًا في مسح ذاكرة التخزين المؤقت للمتصفح.
يوفر Netflix طريقة أسرع لمسح ملفات تعريف ارتباط Netflix على وجه التحديد. ما عليك سوى الانتقال إلى netflix.com/clearcookies وتسجيل الدخول إلى حسابك.
-
إذا كانت اتصالات الشبكة والإنترنت تعمل بشكل جيد ، فقد يكون لديك إصدار قديم من نظام التشغيل Windows أو Mac. تأكد من تشغيل Windows Update على Windows 10 أو تحديث macOS للتأكد من أن لديك أحدث التصحيحات.
إذا قمت مؤخرًا بتحديث Windows قبل بدء مشكلة تجميد Netflix ، فقد تحتاج إلى استكشاف المشكلات التي تسببها هذه التحديثات وإصلاحها. على وجه التحديد ، قد تحتاج إلى استرجاع برنامج تشغيل الرسومات إلى الإصدار الذي كان يعمل مسبقًا.
-
عند الحديث عن برامج تشغيل الرسومات ، يمكن أن يتسبب برنامج تشغيل رسومات قديم في حدوث مشكلات عندما يقوم Netflix بتحديث موقعه على الويب أو تطبيقه. قم بزيارة موقع الشركة المصنعة لبرنامج تشغيل الرسومات الخاص بك ، ثم قم بتنزيل وتثبيت أحدث إصدار لنظام التشغيل الخاص بك.في Windows 10 ، يمكنك القيام بذلك عن طريق البحث تلقائيًا عن برنامج التشغيل.
كيفية إصلاح Netflix Freezing على Android أو iPhone
يمكن أن تتسبب مجموعة متنوعة من الأسباب الأخرى في تجميد Netflix على جهاز محمول. ترتبط هذه عادةً بتطبيق قديم أو مشكلات في تخزين البيانات مؤقتًا أو اتصال إنترنت سيئ.
-
أعد تشغيل Android أو أعد تشغيل جهاز iPhone الخاص بك. سيؤدي هذا إلى التأكد من تحديث المعلومات التي قام Netflix بتخزينها على جهازك بشكل صحيح.
على كل من Android و iPhone ، لديك خيار إيقاف تشغيل الجهاز أو إعادة التشغيل. عندما تسير عبر خطوات إعادة التشغيل ، تأكد من قيامك بإعادة تشغيل الجهاز. ستعرف أنك فعلت هذا بشكل صحيح إذا رأيت شاشة تحميل نظام التشغيل عند بدء التشغيل.
-
إصلاح أي مشكلات في الاتصال بشبكتك المنزلية ، أو مشكلات الاتصال ببيانات هاتفك المحمول ، أو المشكلات المتعلقة بالإنترنت لجهاز Android.يمكن أن تواجه أجهزة iPhone أيضًا مشكلات في الاتصال بشبكة Wi-Fi أو مشكلات في اتصالات بيانات الجوال. إذا تعذر على جهازك المحمول الوصول إلى الإنترنت ، فمن المحتمل أن يكون هذا هو السبب وراء مشكلات تجميد Netflix. إذا كان الأمر كذلك ، فقم باستكشاف أخطاء اتصالك بالإنترنت وإصلاحها.
-
إذا كنت تستخدم نقطة اتصال Wi-Fi مجانية أو شبكة عامة ، فقد يكون مسؤول الشبكة قد قام بتعطيل القدرة على دفق الفيديو عبر الشبكة. إنه أمر معتاد في الفنادق حيث يتم حظر بث الأفلام أو العروض على Netflix.
حتى إذا كانت الشبكة التي تستخدمها قد حظرت خدمات بث Netflix ، فقد تتمكن من إلغاء حظر Netflix باستخدام اتصال VPN. إذا كانت لديك خدمة VPN ، فيمكنك الاتصال بشبكة VPN باستخدام Android أو إعداد iPhone VPN.
إصلاح تجميد Netflix على أجهزة الوسائط
سواء كنت تستخدم جهاز Chromecast أو تلفزيونًا ذكيًا أو وحدة تحكم ألعاب PlayStation ، فإن العديد من خطوات استكشاف الأخطاء وإصلاحها لتجميد Netflix هي نفسها.
- الاتصال السيئ بالإنترنت هو السبب الشائع لتجميد Netflix على أجهزة البث. تأكد من استكشاف أخطاء اتصال الإنترنت وإصلاحها تمامًا واختبارها على أجهزة مثل التلفزيون الذكي أو Roku أو Chromecast أو Wii أو PlayStation أو Xbox.
- تسجيل الخروج من حساب Netflix الخاص بك. تظل العديد من الأجهزة مثل Chromecast أو وحدات تحكم الألعاب مسجّلة في Netflix لفترات طويلة. يمكن أن يؤدي ذلك إلى حدوث مشكلات عند قيام Netflix أو الشركة المصنعة للجهاز بتحديث تطبيق Netflix. الإصلاح الأول الذي يعمل غالبًا لتجميد مقاطع الفيديو هو تسجيل الخروج من حساب Netflix الخاص بك وإعادة تسجيل الدخول.
- أعد تشغيل الجهاز. تمامًا مثل جهاز الكمبيوتر أو الجهاز المحمول ، يقوم Netflix بتخزين المعلومات مؤقتًا في الذاكرة على أجهزة البث. يمكن أن تؤدي إعادة التشغيل إلى مسح هذا وحل المشكلات. إذا استمرت المشكلة ، فقد تحتاج إلى محاولة إعادة تعيين كاملة لجهاز البث الخاص بك.






