خطأ البرنامج النصي هو خطأ يحدث عندما لا يمكن تنفيذ التعليمات من البرنامج النصي بشكل صحيح لسبب ما.
سيواجه معظم مستخدمي الكمبيوتر أخطاء البرنامج النصي في أغلب الأحيان في المتصفح عندما لا يتمكن من تنفيذ تعليمات JavaScript أو VBScript (أو لغة برمجة نصية أخرى) من صفحة ويب ، ولكن يمكن أن تحدث أيضًا في تطبيقات سطح المكتب.
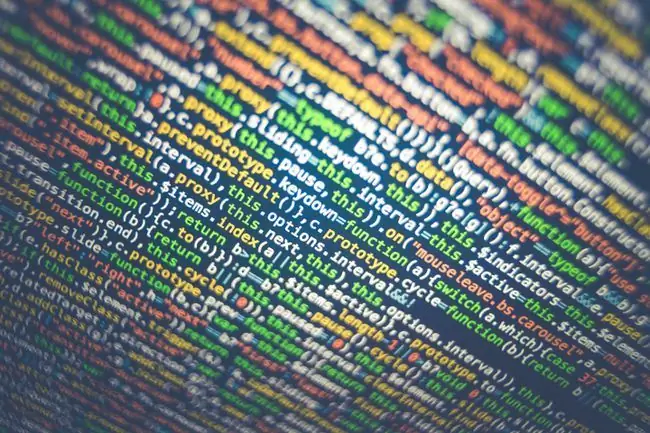
فيما يلي بعض الأمثلة على رسائل أخطاء البرنامج النصي:
- قد تؤدي الأخطاء الموجودة على صفحة الويب هذه إلى عملها بشكل غير صحيح.
- حدث خطأ في وقت التشغيل. هل ترغب في التصحيح؟
- خطأ برنامج Internet Explorer. حدث خطأ في البرنامج النصي على السطر 1. هل ترغب في متابعة تشغيل البرامج النصية على هذه الصفحة؟
- يتسبب برنامج نصي في هذه الصفحة في تشغيل Internet Explorer ببطء. إذا استمر تشغيله ، فقد يصبح جهاز الكمبيوتر الخاص بك غير مستجيب. هل تريد إجهاض البرنامج النصي؟
- حدث خطأ في البرنامج النصي بهذه الصفحة.
لماذا تحصل على أخطاء البرنامج النصي
من الأسباب الشائعة لأخطاء البرمجة هو حدوث خطأ خلف الكواليس ، إما على خادم الويب بحثًا عن أخطاء في متصفح الويب أو في نهاية برمجة البرنامج.
التنفيذ غير الصحيح للشفرة أو بعض التكوينات السيئة الأخرى من جانب البرنامج ليست مشكلتك في الإصلاح. أفضل شيء تفعله في هذه الحالة هو انتظار التحديث من المطور.
ومع ذلك ، يمكن أن تكون أخطاء البرمجة النصية أيضًا ناتجة عن شيء ما يحدث من جانبك ، مثل برنامجك الخاص أو نظام التشغيل الذي يتعذر عليه تحميل البرنامج النصي بشكل صحيح.على سبيل المثال ، قد يكون هناك إعداد في متصفح الويب الخاص بك يحظر البرامج النصية ، أو قد يتعامل برنامج الأمان الخاص بك مع برنامج نصي غير ضار كما لو كان تهديدًا يجب حذفه.
كيفية إصلاح أخطاء البرنامج النصي
تظهر أخطاء البرنامج النصي بشكل شائع في Internet Explorer أو في تطبيق يستخدم IE للوصول إلى الإنترنت أو تشغيل البرامج النصية المحلية ، لذلك فإن معظم خطوات استكشاف الأخطاء وإصلاحها هذه تتعلق بـ IE.
لم تعد Microsoft تدعم Internet Explorer وتوصي بالتحديث إلى متصفح Edge الأحدث. توجه إلى موقعهم لتنزيل أحدث إصدار.
بينما حلت Microsoft Edge إلى حد كبير محل IE ، يمكن أن تظهر بعض المشكلات نفسها. الإصلاحات هي نفسها أو متشابهة جدًا.
لهذا السبب ، فإن أسرع طريقة لإيقاف ظهور أخطاء البرنامج النصي هي ببساطة تبديل المتصفحات! استخدم شيئًا مثل Edge أو Chrome أو Firefox أو Opera. ومع ذلك ، فإن القيام بذلك لا يحل بالفعل خطأ البرنامج النصي.
اتبع هذه الخطوات بالترتيب ، والتحقق بعد كل خطوة لمعرفة ما إذا كنت لا تزال تحصل على الخطأ:
إيقاف أخطاء البرمجة النصية في IE
لا يحتاج المستخدم العادي في الواقع إلى رؤية أخطاء البرنامج النصي لأنها تعمل فقط كمصدر إزعاج. هذا صحيح بشكل خاص إذا كان الخطأ لا يمنعك فعليًا من استخدام موقع الويب أو البرنامج بشكل طبيعي.
يمكنك إيقاف تشغيل أخطاء البرنامج النصي بأمان في Internet Explorer ، وكذلك البرامج التي تستخدم IE على الواجهة الخلفية ، مثل هذا:
- افتح مربع الحوار Run بالضغط على مفتاح Windows ثم مفتاح R.
- أدخل الأمر inetcpl.cplلتشغيل خصائص الإنترنت.
- افتح علامة التبويب المسماة متقدم.
-
قم بالتمرير لأسفل حتى تجد قسم Browsing، ثم ابحث عن هذه الإعدادات الثلاثة (سيعتمد ما تراه على نظام التشغيل الذي تستخدمه):
- تأكد من أن كلاً من Disable script debugging (Internet Explorer) و Disable script debugging (Other)ضع علامة بجوارهما.
- أسفل هذه الخيارات مباشرةً ، تحقق جيدًا من أن عرض إشعارًا حول كل خطأ في البرنامج النصيلم يتم تحديده (حتى لا ترى إشعارات حول أخطاء البرنامج النصي.)

Image هذه هي الإعدادات الافتراضية لنظامي التشغيل Windows 11 و Windows 10.
- اضغط على موافقلحفظ التغييرات.
تأكد من أن IE لا يحظر ميزات البرمجة النصية المهمة
إيقاف تشغيل أخطاء البرمجة النصية سيمنعك من رؤيتها ولكن لا يعني بالضرورة أن البرامج النصية نفسها ستعمل بشكل صحيح فقط لأن الأخطاء المتعلقة بها لم تعد تُرى.
تأكد من أنك لم تقم بتعطيل البرمجة النصية لـ ActiveX وأن Internet Explorer لا يحظر Java أو ActiveX. ستمنع إعدادات أمان معينة في IE تشغيل ActiveX و Java بشكل صحيح ، مما قد يؤثر على قابلية استخدام صفحة الويب التي تقوم بتشغيل البرنامج النصي.
أسرع طريقة لإعادة تشغيل هذه الميزات (إذا لم تكن كذلك بالفعل) هي إعادة تعيين إعدادات الأمان في Internet Explorer.
حذف ملفات الإنترنت المؤقتة
يتم تخزين الملفات المؤقتة مؤقتًا على جهاز الكمبيوتر الخاص بك بواسطة Internet Explorer بحيث يمكنك إعادة زيارة مواقع الويب بشكل أسرع ، ولكن ذاكرة التخزين المؤقت الكبيرة جدًا أو تلك التي تخزن البيانات التالفة يمكن أن تؤدي إلى أخطاء في البرنامج النصي. يجب حذف ملفات ذاكرة التخزين المؤقت هذه بشكل دوري.
السماح للنوافذ المنبثقة في متصفحك
يعد مانع النوافذ المنبثقة مفيدًا للغاية في معظم الأوقات ، ولكنه قد يتسبب بالفعل في حدوث أخطاء في البرنامج النصي إذا لم يُمنح النص وقتًا كافيًا للتشغيل لأن المتصفح يمنع النوافذ المنبثقة.
تتيح لك جميع متصفحات الويب التحكم في إعدادات حاجب النوافذ المنبثقة. إذا قمت بتعطيل أداة الحظر ، فسيتم السماح بتشغيل النوافذ المنبثقة مرة أخرى.
تحديث برنامجك
قد يكون البرنامج القديم هو السبب في حدوث خطأ البرنامج النصي المحدد الذي تراه.قد يكون هذا بسبب أن موقع الويب أو البرنامج الذي يعرض الخطأ ، يحتوي على حد أدنى من المتطلبات لا يلبيها جهاز الكمبيوتر الخاص بك ، أو بسبب تصحيح خطأ البرنامج النصي من خلال تحديث لم تتلقه مطلقًا.
يجب أن تحافظ دائمًا على Windows محدثًا.
قم بتحديث برامج الجهات الخارجية إذا كانت تحصل على أخطاء في البرنامج النصي. أداة تحديث البرامج المجانية هي إحدى الطرق السهلة للقيام بذلك.
تحقق من برنامج الأمان الخاص بك
من الممكن أن يقوم برنامج مكافحة الفيروسات أو تطبيق جدار الحماية بحظر البرامج النصية أو عناصر تحكم ActiveX من العمل بشكل طبيعي. قم بتعطيل كليهما مؤقتًا لمعرفة ما إذا كان لا يزال هناك خطأ في البرنامج النصي.
يجب ألا تترك جهاز الكمبيوتر الخاص بك عرضة للهجمات ، ولكن في هذه الحالة ، قد يكون اللوم على برنامج الأمان ، لذا فإن تعطيلها مؤقتًا فقط لبضع دقائق لن يسبب أي ضرر.
يختلف الإجراء لكل برنامج ، ولكن يجب أن تكون قادرًا على النقر بزر الماوس الأيمن فوق البرنامج الذي يعمل على شريط مهام Windows ، بجوار الساعة ، لإيقاف تشغيل دروع AV أو تعطيل جدار الحماية.إذا لم يكن كذلك ، فحاول فتح البرنامج - فهناك بالتأكيد خيار هناك لتعطيل التطبيق.
شيء آخر يجب البحث عنه باستخدام ماسح مكافحة الفيروسات الخاص بك هو ما إذا كان قد تم تكوينه للتحقق من وجود فيروسات في المجلدات التي يستخدمها متصفح الويب لديك للاحتفاظ بالملفات المؤقتة. إذا كان الأمر كذلك ، فقد يحدد الماسح الضوئي البرامج النصية بشكل غير صحيح على أنها برامج ضارة ، ويعزلها أو تحذفها قبل أن تتمكن من تشغيلها. أضف استثناء مجلد إذا كان التطبيق الخاص بك يسمح بذلك.
يستخدم Internet Explorer هذا المجلد افتراضيًا:
C: / Users [username] AppData / Local / Microsoft / Windows / INetCache
Google Chrome يخزن البيانات مؤقتًا هنا:
C: / Users [username] AppData / Local / Google / Chrome / User Data / Default / Cache
إعادة تعيين كافة إعدادات Internet Explorer
قد يكون هناك عدد من الإعدادات أو الوظائف الإضافية التي تسبب أخطاء البرمجة النصية في Internet Explorer. أسهل طريقة لإعادة كل هذه الإعدادات إلى إعداداتها الافتراضية هي إعادة تعيين Internet Explorer.
ستؤدي إعادة تعيين IE إلى تعطيل جميع أشرطة الأدوات والوظائف الإضافية ، بالإضافة إلى إعادة تعيين كل خصوصية وأمان ونافذة منبثقة وتصفح مبوب ومتصفح ويب افتراضي وخيار متقدم.
طريقة بديلة هي معرفة ما إذا كانت وظيفة إضافية واحدة فقط هي التي تسبب خطأ البرنامج النصي ، وهو ما يمكنك القيام به من خلال Tools> إدارة الإضافة- الإضافاتالقائمة. قم بتعطيل الوظائف الإضافية واحدة تلو الأخرى واختبر خطأ البرنامج النصي بعد كل منها.
بخلاف ذلك ، إليك كيفية إعادة تعيين Internet Explorer بالكامل:
- افتح مربع الحوار Run باستخدام مفتاح التشغيل السريع WIN + R.
- أدخل inetcpl.cplلفتح خصائص الإنترنت.
- انتقل إلى علامة التبويب متقدم.
-
اختر إعادة تعيينفي الأسفل ، ثم مرة أخرى على شاشة إعادة تعيين إعدادات Internet Explorer.
الخيار الوحيد لمستخدمي Windows 11 من هذه الشاشة هو استعادة الإعدادات المتقدمة.
- حدد إغلاقعند إعادة تعيين جميع الإعدادات.
- أعد تشغيل الكمبيوتر.
تعطيل التمرير السلس
هذا في الجزء السفلي لأنه أقل سبب محتمل لخطأ في البرنامج النصي. ومع ذلك ، إذا تلقيت خطأً عند عرض مقاطع الفيديو في Internet Explorer ، أو إذا لم يتم عرض الفيديو بشكل صحيح ، فقد يتسبب خيار Smooth Scrolling في IE في حدوث مشكلات في البرامج النصية التي تحاول تشغيلها على الصفحة.
إليك كيفية إيقاف تشغيل التمرير السلس في Internet Explorer:
- استخدم مربع الحوار "تشغيل" (مفتاح Windows + R) لإدخال الأمر inetcpl.cpl.
- انتقل إلى علامة التبويب متقدم.
- ضمن قسم Browsing ، باتجاه الجزء السفلي ، قم بإزالة علامة الاختيار بجوار استخدم التمرير السلس.
- اضغط موافقللحفظ والخروج.






