في بعض الأحيان ، يواجه Google Chrome شاشة سوداء على أجهزة Windows 10 و Windows 8 و Windows 7. هذا خطأ معروف وسهل الإصلاح إلى حد ما.
الخطوات الواردة في هذه المقالة لحل مشكلة شاشة Google Chrome السوداء قابلة للتطبيق على أجهزة Windows 10 و Windows 8 و Windows 7.
أسباب مشكلة شاشة Chrome السوداء
تعد مشكلة شاشة Google Chrome السوداء واحدة من تلك الأخطاء التقنية الغامضة التي تظهر لعدة أسباب. غالبًا ما يكون نتيجة عدم التوافق أو ميزة تجريبية. في كثير من الأحيان ، كانت الإضافات غير المتزامنة مع أحدث إصدار من Google وراءها.ومع ذلك ، قد تكون هناك أسباب أكثر تعقيدًا في اللعب.
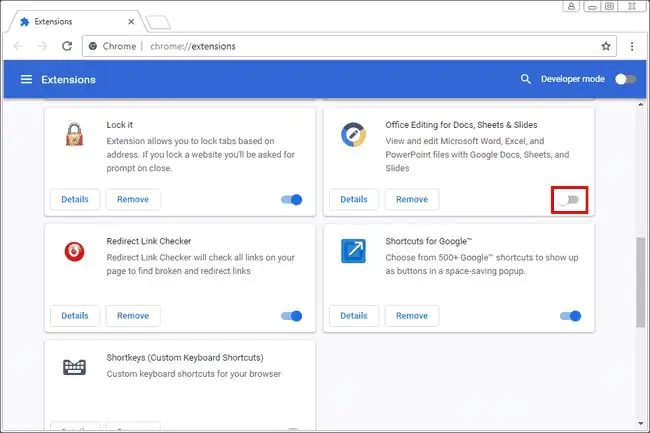
كيفية حل مشكلة شاشة Chrome السوداء
هناك عدد من الحلول المحتملة لمشكلة شاشة Chrome السوداء. تغطي هذه مجموعة من الأسباب المحتملة ، ومعظمها بسيط. إذا واجهت هذا الخطأ ، فجرب الحلول التالية لحل هذه المشكلة.
-
تعطيل ملحقات جوجل كروم. ليست كل الملحقات متساوية ، وأحيانًا يكون مطورو الإضافات بطيئين في تحديث منتجاتهم. والأسوأ من ذلك ، أنه يتم التخلي عن الامتدادات طوال الوقت. عندما تكون هناك مشكلة في Chrome ، قم دائمًا بتعطيل الإضافات أولاً.
قد تكون هناك أوقات تضطر فيها إلى إنهاء التطبيق بالقوة في Windows حتى تدخل التغييرات حيز التنفيذ.
- تعطيل أعلام Chrome الخاصة بك. علامات Google Chrome هي ميزات تجريبية. هذا يعني أن هذه الأعلام قد تنكسر في أي وقت. قم بإيقاف تشغيل أي شيء ربما تكون قد قمت بتشغيله لمعرفة ما إذا كان يعمل على حل المشكلة.
-
تغيير حجم نافذة المتصفح. يمكنك تغيير حجم نافذة المتصفح بالضغط على أيقونة Restore Down بجوار Xفي الزاوية العلوية اليمنى من نافذة المتصفح. ثم اضغط مع الاستمرار على حواف النافذة لتغيير حجمها كما تريد.
هذا مجرد إصلاح مؤقت. إذا قمت بتغيير حجم النافذة فقط ، فقد تحدث المشكلة مرة أخرى.
-
قم بتشغيل Chrome في وضع التوافق مع Windows. يمكنك تشغيل Google Chrome في وضع التوافق ، ولكن يجب عليك أولاً إنشاء اختصار على سطح المكتب إذا لم يكن لديك اختصار لـ Google Chrome. يعمل هذا على تشغيل Chrome كما لو كان تطبيقًا لإصدار أقدم من Windows.
يختار معظم المستخدمين Windows 7 إذا كانوا يستخدمون إصدارًا أحدث من نظام التشغيل Windows. ومع ذلك ، إذا كنت تقوم بالفعل بتشغيل Windows 7 ، فحاول تشغيله في إصدار أقدم.
- تعطيل تسريع الأجهزة في Chrome.عند تشغيل تسريع الأجهزة ، تتم معالجة المهام الأكثر كثافة داخل المتصفح بواسطة بطاقة الفيديو. هذا يحرر استخدام وحدة المعالجة المركزية بحيث يمكن تشغيل البرامج الأخرى بشكل أفضل. هذا يضع معظم الحمل على المتصفح. لذلك ، إذا واجهت نافذة شاشة سوداء ، فقم بتعطيل إعداد تسريع الأجهزة في متصفح Chrome.
-
إعادة تعيين Chrome إلى حالته الافتراضية. إذا كنت لا تزال تواجه مشكلة الشاشة السوداء ، فأعد تعيين متصفح Chrome إلى إعداداته الافتراضية للتأكد من أنه ليس مشكلة في التكوين.
بإجراء إعادة تعيين ، تتم إزالة الإضافات والإشارات المرجعية وسجل التصفح.
التعليمات
كيف أصلح الخطأ 403 forbidden Error على Google Chrome؟
يشير الخطأ 403 المحظور إلى أنك تحاول الوصول إلى شيء ليس لديك إذن به. يمكنك أحيانًا إصلاح هذا الخطأ عن طريق تحديث متصفح Chrome.إذا لم يفلح ذلك ، فتحقق من أخطاء URL أو امسح ذاكرة التخزين المؤقت وملفات تعريف الارتباط في Chrome أو اتصل بالموقع الإلكتروني للاستفسار عما يحدث.
كيف يمكنني إصلاح Google Chrome لا يستجيب؟
لإصلاحها عندما لا يستجيب Google Chrome ، حاول التحديث إلى أحدث إصدار من Chrome ، ثم امسح السجل وذاكرة التخزين المؤقت ، وأعد تشغيل الجهاز. إذا لم يفلح ذلك ، فقم بتعطيل الملحقات أو مسح ذاكرة التخزين المؤقت لنظام أسماء النطاقات أو إعادة تعيين Chrome أو إعادة تثبيت المتصفح. يجب عليك أيضًا التأكد من أن جدار الحماية الخاص بك لا يتداخل مع Chrome.
كيف يمكنني إصلاحه عندما لا يقوم Chrome بتشغيل الفيديو؟
إذا كان Chrome لا يشغل الفيديو بشكل صحيح ، فقد تحتاج إلى تحديث متصفح Chrome. يجب عليك أيضًا التأكد من أن الفيديو الذي تحاول تشغيله متاح للجمهور. قد تحتاج إلى تشغيل JavaScript ومسح ذاكرة التخزين المؤقت وتعطيل الملحقات وتسريع الأجهزة وإعادة تعيين متصفح Chrome.






