إنشاء مخطط دائري في PowerPoint لإظهار نسب الكل بشكل مرئي. بعد إنشاء المخطط الأساسي ، اضبط بيانات المخطط ، وغير نمطه ، وقم بتحديثه بسرعة.
تنطبق المعلومات الواردة في هذه المقالة على PowerPoint 2019 و 2016 و 2013 ؛ PowerPoint for Microsoft 365 ؛ و PowerPoint for Mac.
إنشاء مخطط دائري في PowerPoint
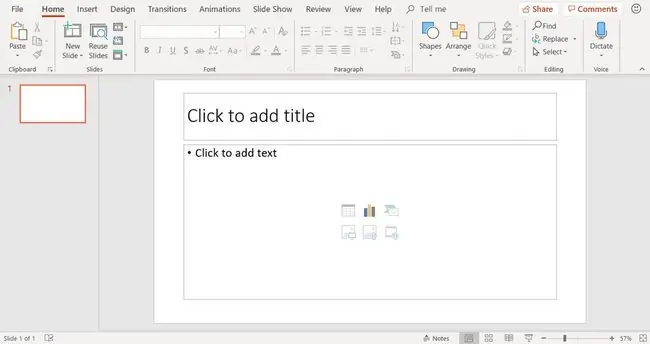
ابدأ بإضافة شريحة جديدة باستخدام تخطيط الشريحة العنوان والمحتوى. بعد ذلك ، حدد رمز Insert Chart(هو الرمز الأوسط في الصف العلوي من مجموعة الرموز الستة الموضحة في جسم تخطيط الشريحة).
هناك طريقة أخرى لإضافة مخطط دائري وهي اختيار شريحة فارغة في عرضك التقديمي وتحديد Insert> Chart.
اختر نمط المخطط الدائري
في مربع الحوار "إدراج مخطط" ، حدد Pie واختر نمط مخطط دائري. هناك عدة أنماط من المخططات الدائرية. تشتمل الخيارات على أشكال دائرية مسطحة وأشكال دائرية ثلاثية الأبعاد ومخططات دائرية بقطع مجزأة. حدد موافقبعد اختيارك
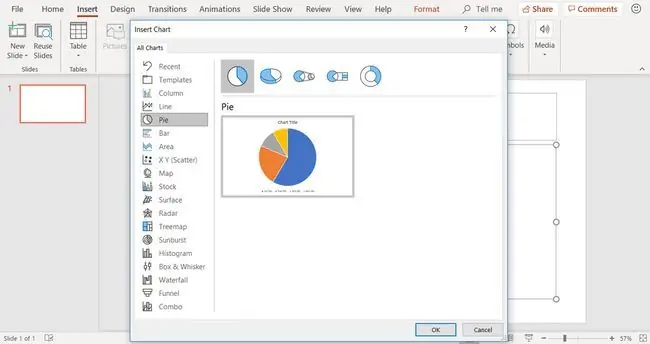
يمكن تغيير أنماط وألوان الرسم البياني الدائري بعد إنشاء المخطط.
المخطط الدائري العام والبيانات
عند إنشاء مخطط دائري على شريحة PowerPoint ، يظهر المخطط الأساسي على الشريحة وتظهر بيانات المخطط في نافذة ورقة العمل.
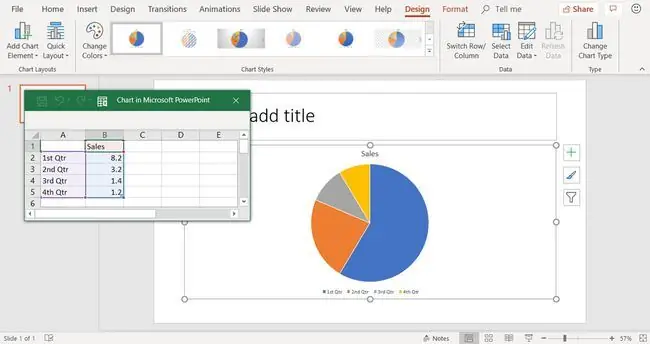
إذا كنت لا ترى نافذة ورقة العمل ، فحدد المخطط وحدد تصميم أدوات المخطط> تحرير البيانات.
ستستخدم نافذة ورقة العمل لإدخال البيانات للمخطط الدائري عن طريق استبدال البيانات الافتراضية.
تحرير بيانات المخطط الدائري
تعرض المخططات الدائرية أنواعًا مقارنة من البيانات ، مثل الأرقام المئوية لمقدار كل نفقات منزلية شهرية من دخلك. ومع ذلك ، تعرض المخططات الدائرية نوعًا واحدًا من البيانات ، بخلاف المخططات العمودية أو المخططات الخطية.
لتحرير البيانات في نافذة ورقة العمل:
- حدد نافذة ورقة العمل لجعلها النافذة النشطة.
- قم بتحرير عنوان العمود في البيانات العامة لتعكس معلوماتك الخاصة.
-
قم بتحرير عناوين الصفوف في البيانات العامة لتعكس معلوماتك الخاصة. يتم تحديث المخطط ليعكس تغييراتك.

Image
لإضافة صفوف بيانات جديدة ، اسحب مقبض زاوية لمجموعة البيانات المميزة.
مخطط دائري محدث يعكس البيانات الجديدة
بعد تغيير البيانات العامة إلى بياناتك المحددة ، تنعكس المعلومات على الفور في المخطط الدائري. أضف عنوانًا لشريحتك في العنصر النائب للنص أعلى الشريحة.






