إذا لم يكن لديك وصول إلى برنامج صنع شجرة العائلة أو موقع علم الأنساب الذي يدعم بناء أشجار النسب ، فقم بإنشاء شجرة عائلة في PowerPoint. يحتوي PowerPoint على أدوات مضمنة لمساعدتك في إنشاء شجرة عائلة تتضمن نصوصًا وصورًا ومقاطع فيديو وصوتًا ومخططات وعناصر أخرى تجعل شجرة عائلتك تنبض بالحياة.
تنطبق الإرشادات الواردة في هذه المقالة على PowerPoint 2019 و 2016 و 2013 و 2010 و PowerPoint for Microsoft 365.
تغيير تخطيط الشريحة
قبل أن تبدأ في بناء شجرة عائلتك ، ابدأ بقالب PowerPoint فارغ وقم بإعداده حتى يكون جاهزًا لتفاصيل عائلتك.
إليك كيفية فتح قالب فارغ وتغيير تخطيط الشريحة:
- حدد ملف> Newلعرض قائمة قوالب PowerPoint.
-
حدد عرض تقديمي فارغلفتح عرض تقديمي جديد يحتوي على شريحة واحدة.

Image - حدد الصفحة الرئيسية.
- حدد تخطيط.
-
حدد العنوان والمحتوى.

Image - يحتوي عرضك التقديمي على شريحة واحدة تحتوي على عناصر نائبة لعنوان ونص تعداد نقطي وصورة.
إدراج مخطط رسم SmartArt
رسومات SmartArt تسهل العمل مع الرسومات المعقدة دون الحاجة إلى تصميمها من البداية. استخدم رسم SmartArt لإضافة مخطط هيكلي إلى شريحة وتحريره لشجرة العائلة.
-
حدد إدراج رسم SmartArtلفتح مربع الحوار اختيار رسم SmartArt.

Image -
حدد التسلسل الهرمي واختر مخطط هيكلي.

Image - حدد OKلإغلاق مربع الحوار وإضافة رسم SmartArt للمخطط الهيكلي إلى الشريحة.
أضف أفراد العائلة إلى الرسم البياني
يحتوي عرضك التقديمي على اللبنات الأساسية لشجرة عائلتك. لإضافة أسماء إلى شجرة العائلة ، حدد شكلاً وأدخل المعلومات الخاصة بفرد العائلة.
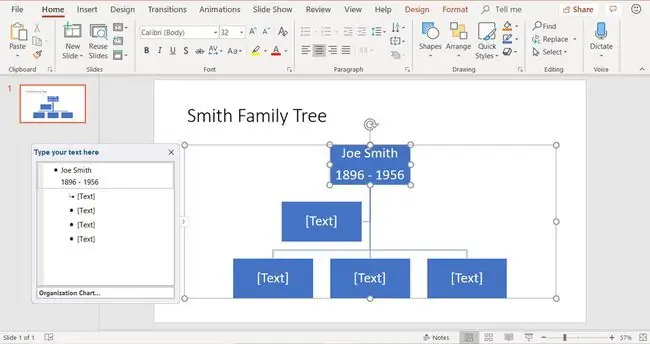
عندما لا يحتوي المخطط التنظيمي الافتراضي لرسومات SmartArt على أشكال كافية لتناسب عائلتك ، أضف شكلًا جديدًا لإضافة عضو جديد إلى مخطط شجرة العائلة.
- حدد الشكل الذي تريد إضافة شكل آخر إليه.
-
حدد تصميم أدوات SmartArt وحدد إضافة شكل.

Image حدد إضافة شكل السهم لأسفل لتحديد المكان الذي تريد إضافة الشكل الجديد فيه بالضبط في المخطط. حدد إضافة مساعدلإضافة زوجة للعضو المحدد.
-
استمر في إضافة أشكال جديدة حسب الضرورة لإكمال شجرة العائلة.
إذا لم تكن أشكال رسومات SmartArt في الأماكن الصحيحة ، فاسحب الأشكال لنقلها.
- أضف نصًا إلى الأشكال لإكمال شجرة عائلتك.
رابط لفرع جديد لشجرة العائلة
عندما تتفرع شجرة عائلتك في اتجاهات مختلفة ، احتفظ بها جميعًا معًا عن طريق الارتباط التشعبي بجزء العرض التقديمي الذي لم يتم تضمينه في الشريحة الحالية.
- حدد الشكل الذي سيرتبط بشريحة أخرى.
- حدد إدراج.
- حدد Link أو Hyperlinkلفتح مربع الحوار "إدراج ارتباط تشعبي".
- حدد ضع في هذا المستند.
-
اختر الشريحة التي تريد أن يشير الرابط إليها.

Image - حدد موافق.
تخصيص مخطط شجرة عائلتك
لا يجب أن يكون عرض شرائح PowerPoint لشجرة عائلتك مملاً. قم بإنشاء خلفية فريدة لإضفاء الإثارة عليها. أضف نصًا إلى الشرائح ، واستورد مقاطع الفيديو والملفات الصوتية ، وقم بتغيير لون الأشكال ، واختر أشكالًا مختلفة لأشخاص مختلفين ، واضبط لون أسماء أفراد العائلة ، والمزيد.
لتغيير لون أشكال رسومات SmartArt ، حدد تصميم أدوات SmartArt> تغيير الألوانلبدء تحديد لون جديد التصميم.






